How to Merge Layers in Photoshop?
Photoshop is
one of the most mainstream programming which helps you in editing pictures
alongside different tools, one of which is merging layers.
Merging layers assist you with making a piece of artwork where numerous layers form as one and you can easily shift one project to another. It essentially stamps all the layers into one, without affecting different layers.
How to enable layers panel if it’s not visible?
MERGING VISIBLE LAYERS
Step 1
Open Photoshop and look for the layers panel. Each layer has an “eye” icon at its front. Click the “eye” icon for the layers to be merged. Also, if you want a background transparency, hide the “background” layer.
Step 2
Save the file in the “save as” format in under the file menu. Saving the file from another name in order to avoid writing on the original file as writing over the original copy makes it impossible to retrieve the layers once it is closed.
MERGING SELECTED LAYERS
Step 1
Step 1:
Make any hidden layer visible by pressing the square icon next to the layers in layers panel.
Step 2:
Right click any of your visible layers in the layers panel and select “Flatten image” option.
Step 3:
You’ll have to confirm to keep or discard any hidden layers you have in order to proceed further. Press “OK” or “Cancel” to move further.
Step 4:
If your layers are visible before you begin or on the other hand if you choose “OK”, you’ll no longer be allowed to move or edit any individual items. While, if you want to undo it, press ‘ctrl + z’ on your keyboard right after merging of layers together or press edit à undo as another option.
Blair Lennon is a Internet Security expert and has been working in the technology industry since 2002. As a technical expert, she has written technical blogs, manuals, white papers, and reviews for many websites such as office.com/setup.
Source: https://baloffice.com/how-to-merge-layers-in-photoshop/
Merging layers assist you with making a piece of artwork where numerous layers form as one and you can easily shift one project to another. It essentially stamps all the layers into one, without affecting different layers.
How to enable layers panel if it’s not visible?
- Open Photoshop software
- Look for the menu in the upper right corner
- Click on Window à Layers or Press F7 on your keyboard
MERGING VISIBLE LAYERS
Step 1
Open Photoshop and look for the layers panel. Each layer has an “eye” icon at its front. Click the “eye” icon for the layers to be merged. Also, if you want a background transparency, hide the “background” layer.
Step 2
- To merge all the visible layers, go to
- Layer menu à select “merge visible”
- Selecting “Flatten image” also merges all the visible layers.
Save the file in the “save as” format in under the file menu. Saving the file from another name in order to avoid writing on the original file as writing over the original copy makes it impossible to retrieve the layers once it is closed.
MERGING SELECTED LAYERS
Step 1
- You can merge any two or more layers without affecting other layers.
- Select the first or top layer you want to merge under layer panel.
- Drag the second layer on the first one so it’s right under it.
- Select “merge down” from the layers panel to make the two layers combine as one.
- A keyboard shortcut also helps in merging the layers with the help of following:
- Press ctrl on the keyboard and click on each layer you want to highlight in the layers panel.
- After selecting the layers, click ‘ctrl + Alt + E’ to stamp them.
- All the layers for a new merged layer, individual layers remaining unchanged.
- You may also merge the layers using Photoshop’s Merge Clipping Mask option.
- Click the eye icon in front of the layers in the layers panel to hide all other layers.
- Select the mask layer à select “merge clipping mask” from the layer menu.
Step 1:
Make any hidden layer visible by pressing the square icon next to the layers in layers panel.
Step 2:
Right click any of your visible layers in the layers panel and select “Flatten image” option.
Step 3:
You’ll have to confirm to keep or discard any hidden layers you have in order to proceed further. Press “OK” or “Cancel” to move further.
Step 4:
If your layers are visible before you begin or on the other hand if you choose “OK”, you’ll no longer be allowed to move or edit any individual items. While, if you want to undo it, press ‘ctrl + z’ on your keyboard right after merging of layers together or press edit à undo as another option.
Blair Lennon is a Internet Security expert and has been working in the technology industry since 2002. As a technical expert, she has written technical blogs, manuals, white papers, and reviews for many websites such as office.com/setup.
Source: https://baloffice.com/how-to-merge-layers-in-photoshop/
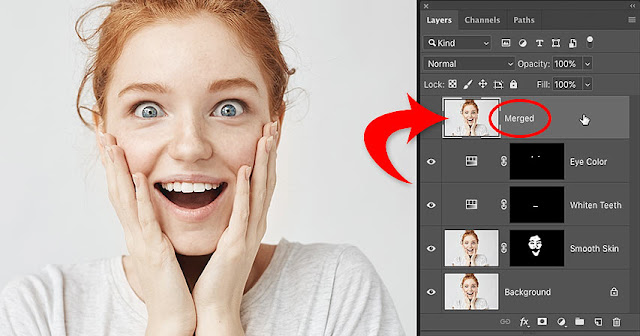



Comments
Post a Comment