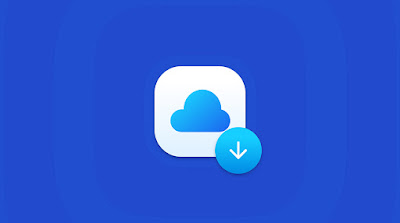How to Fix CPU Fan Error on Windows

CPU Fan error generally occurs when your Windows enabled computer boots up, and it is a pretty common message on Windows computer. When your device automatically turns off due to overheating, then this error may appear on your screen. In these cases, mostly, the CPU overheats on a rate at which the cooling fan fails to provide sufficient cooling. If you see this error, then it means all useful safety components are working properly on your computer. In case your CPU fan stops working, and all safety systems of your computer stop, then your CPU components can be damaged. You might need to replace your processor, or even the whole motherboard if the computer cooling system stops working. In this article, we are going to fix the CPU fan error on a Windows computer. If you are facing the CPU fan error on the Windows startup screen, then you have come to the right place. Ways to Fix CPU Fan Error Message Hardware and software glitches and failure can cause the CPU fan error. T